JPOS orderPad
Web based menu order that allows your servers to:
- Use a cellphone, tablet, iPad to take orders at the table
- Immediately send orders to kitchen
- Split orders, print order checks, add to orders
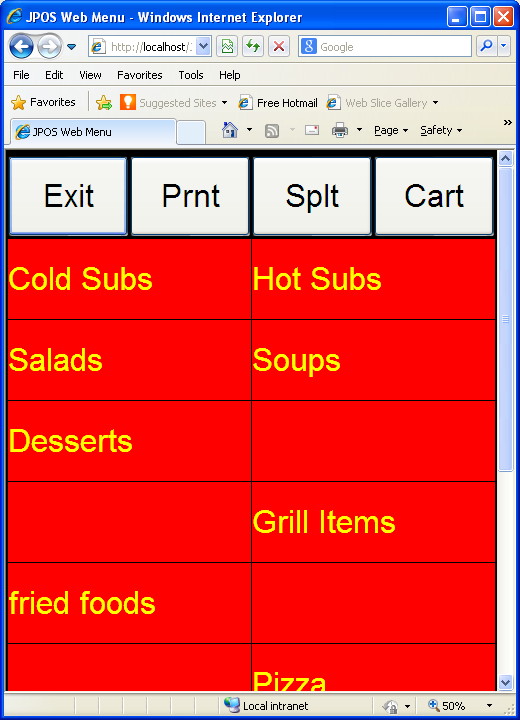
|
Main Menu - From here you view your menu categories. You select a category to view
the items available in that category. Use the "Prnt" button to print an
order check. The "Splt" button is used to split an order into two or more
orders. The "Cart" button shows the current order in the cart window where
you can send the order to the kitchen.
|
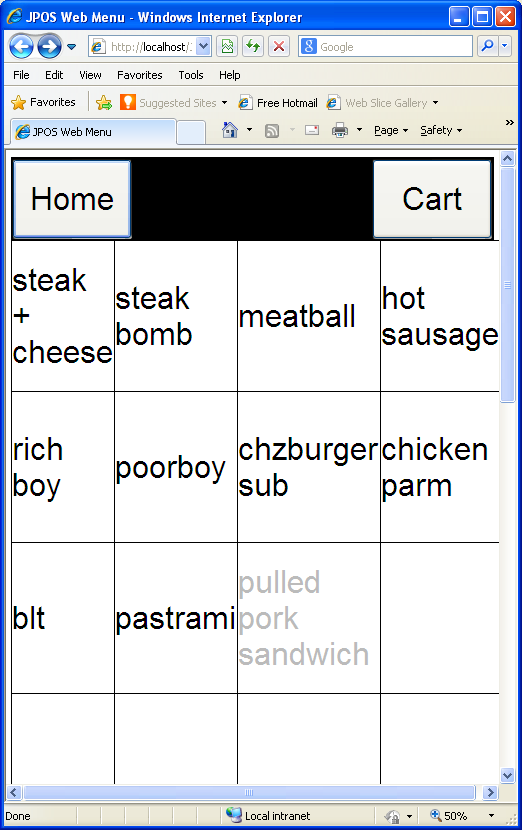
|
This is the items window, currently shown are items from the "Hot Subs"
category. You select an item to order it and view details that you can modify for
that item.
|
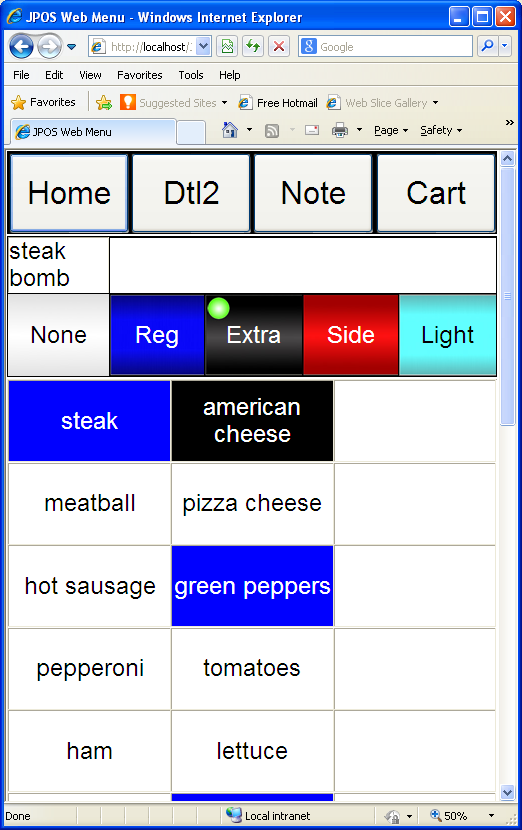
|
Item Details window - Shown are "Steak Bomb" available options for the
Steak Bomb. Select options using the "Amount Modifiers" (None, Reg, Extra,
Side, Lite) - Use the "Dtl2" button to view a 2nd details windows which
has "Item Size", "Cook Method" and "Bread Choice"
drop down boxes.
|
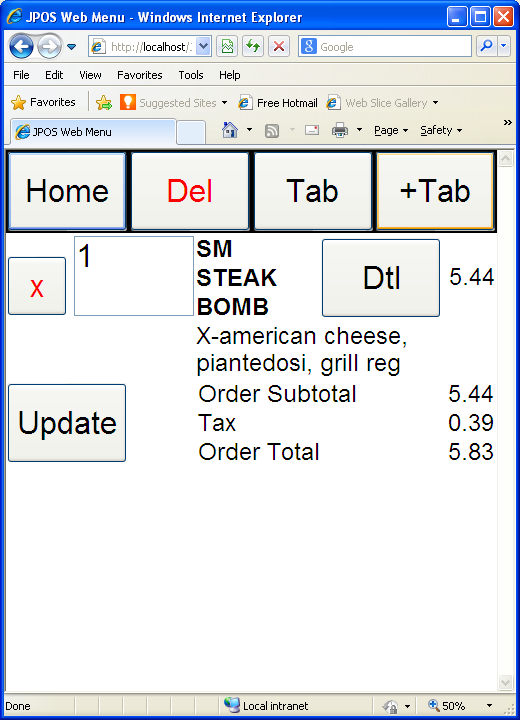
|
Cart - this shows you a summary of the order. It shows each item and any changes
you made to each item. If needed, you can click the item's "Dtl" button
to go back and change that item. You can also change the quantity or delete this
item. Use the "Home" button to add more items to this order. Use the "Tab"
button to start a new order. Use the "+Tab" button to add items in the
cart to an existing order. When you start a new order or add to existing order,
the order prints to the designated kitchen printers.
|
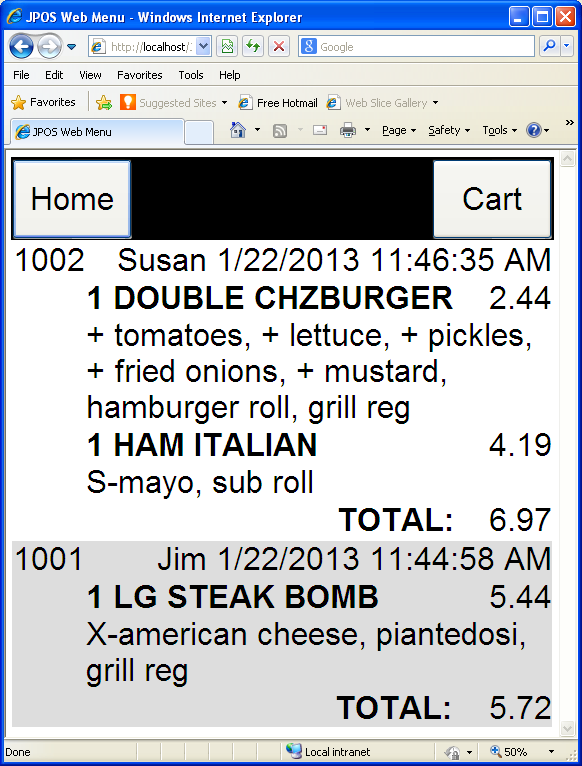
|
Active Orders - shows all orders that are active for the current server. "Active"
means the order has not yet been paid for. Orders are separated by alternating grey
and white background.
|